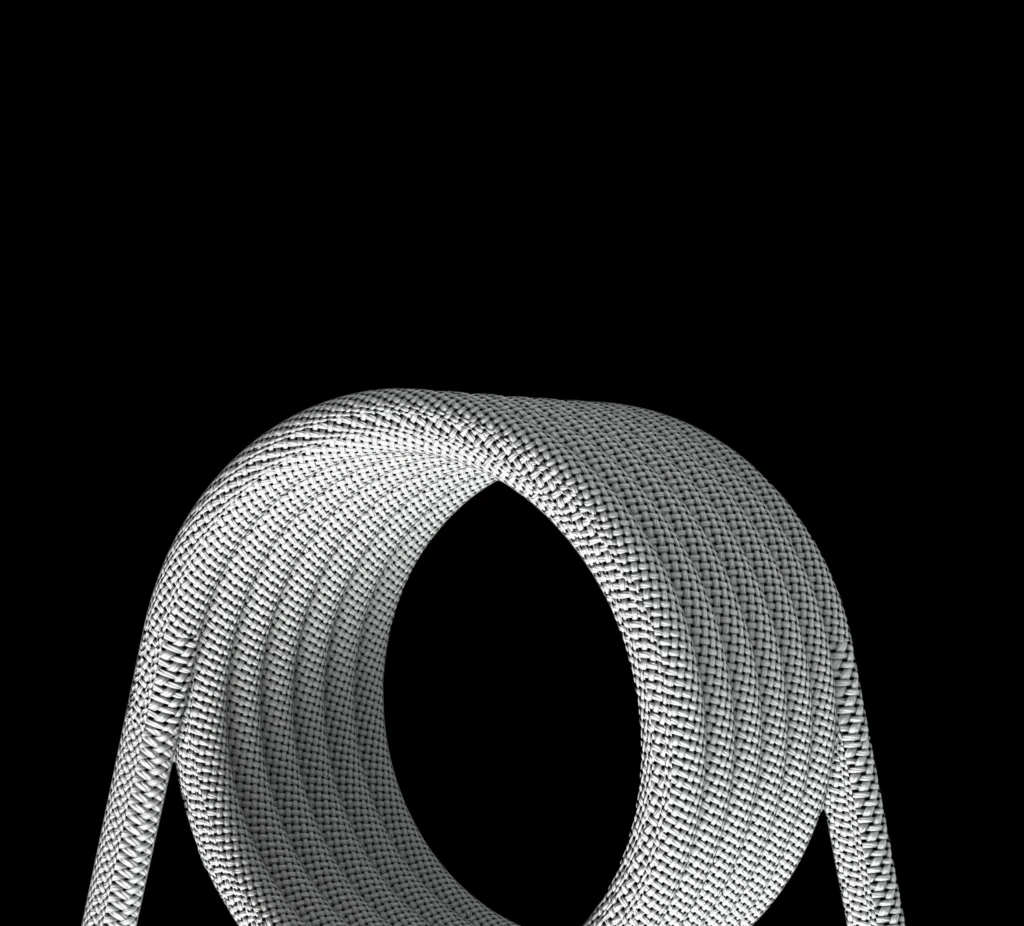Black and white photography has a timeless allure, bringing depth, contrast, and drama to any scene. While color images have their charm, there are times when stripping an image of its colors allows you to focus more on the texture, composition, and emotion. Fortunately, Adobe Photoshop provides multiple methods to transform your images into striking black-and-white masterpieces.
In this guide, we will walk you through seven powerful techniques to convert your color photos into black and white in Photoshop. Whether you’re a beginner or a seasoned editor, these methods offer a variety of creative options to enhance your monochromatic photography.
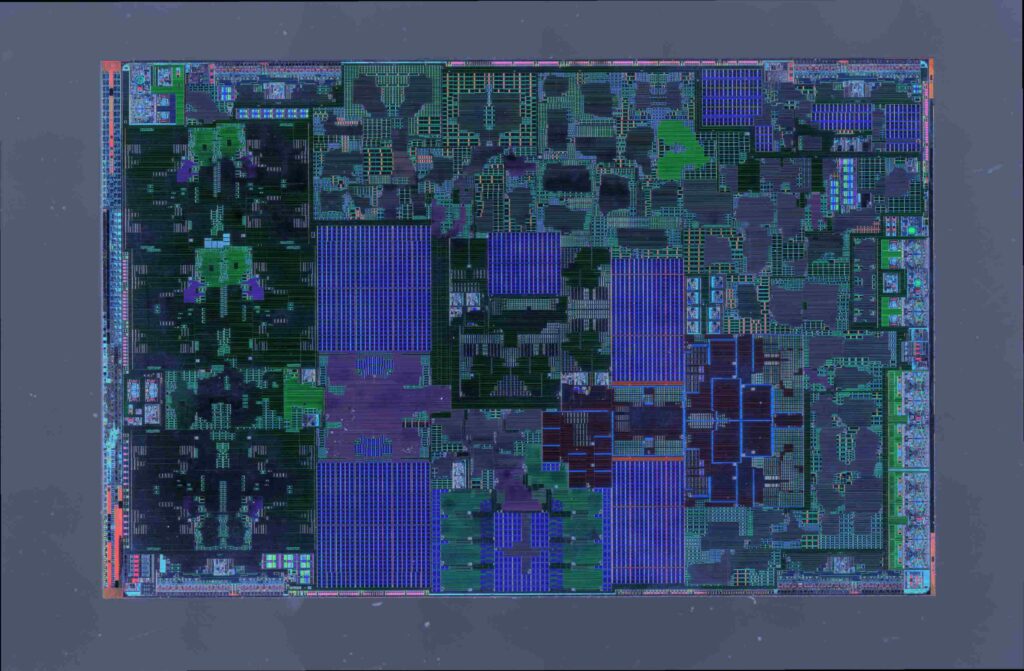
1. Desaturate Adjustment
One of the simplest ways to convert an image to black and white in Photoshop is by using the Desaturate Adjustment. This method quickly removes all color from your image without adjusting individual color channels.
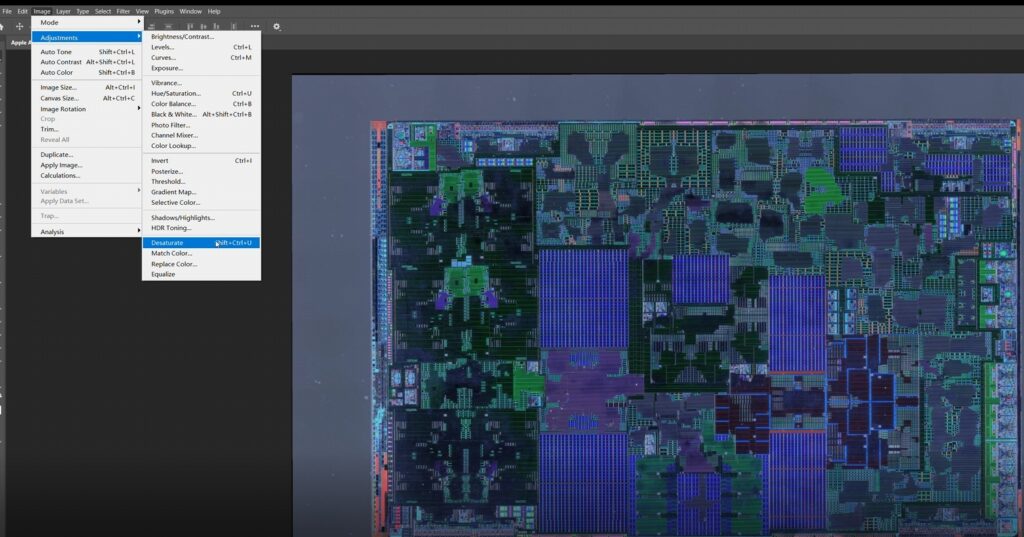
Here’s how you can do it:
- Open your image in Photoshop.
- Navigate to Image > Adjustments > Desaturate.
- Alternatively, you can use the shortcut Shift + Ctrl + U.
While this method is quick, it doesn’t offer much flexibility for fine-tuning. It simply strips all colors, leaving a flat grayscale image.
2. Black & White Adjustment Layer
Using the Black & White Adjustment Layer is a more advanced and flexible method. It allows you to control how each color converts to grayscale, giving you the freedom to adjust the tonal values in your image.
To apply this method:
- Go to Image > Adjustments > Black & White or use the shortcut Alt + Shift + Ctrl + B.
- In the pop-up window, adjust the sliders for the different colors (red, yellow, green, etc.) to get the desired effect.
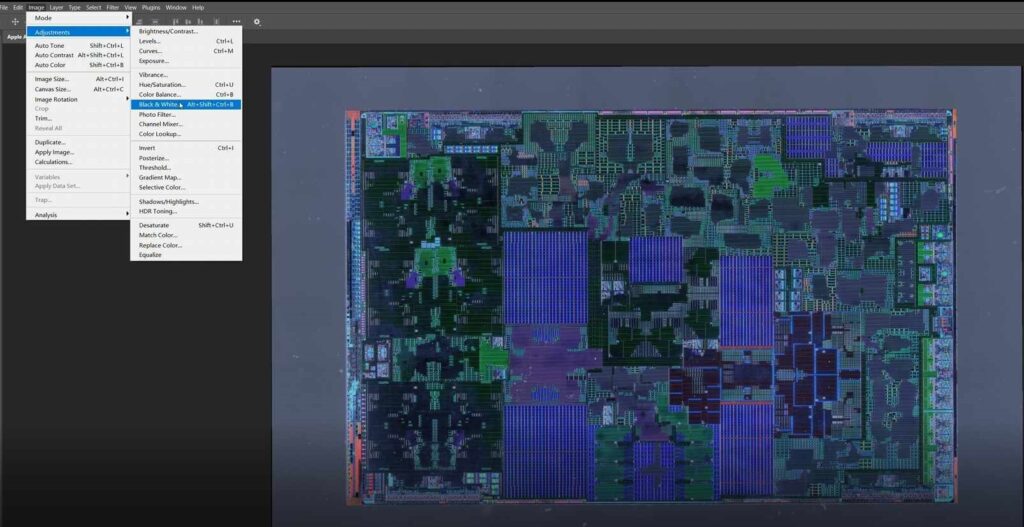
This method offers better control and results in a more dynamic black-and-white image.
3. Channel Mixer
The Channel Mixer is another powerful tool for converting images to black and white. It lets you blend the red, green, and blue channels to create custom grayscale conversions, offering even more control over contrast and tonal values.
Follow these steps:
- Go to Image > Adjustments > Channel Mixer.
- Check the Monochrome box at the bottom of the dialog box.
- Adjust the sliders for Red, Green, and Blue to get the balance you prefer.
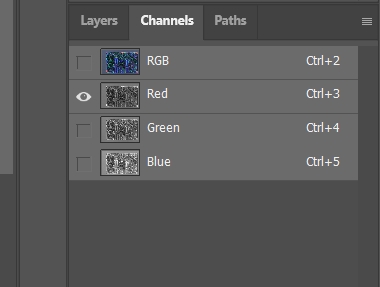
The Channel Mixer method is excellent for creating high-contrast black-and-white images and is popular among professionals.
4. Gradient Map
The Gradient Map tool in Photoshop is an often-overlooked yet powerful method for converting images to black and white. By mapping the colors in your image to a gradient that runs from black to white, you can create a striking monochromatic effect.
Here’s how to use it:
- Go to Image > Adjustments > Gradient Map.
- Set the gradient to go from black to white.
- Adjust the slider positions to customize the intensity of the black-and-white effect.
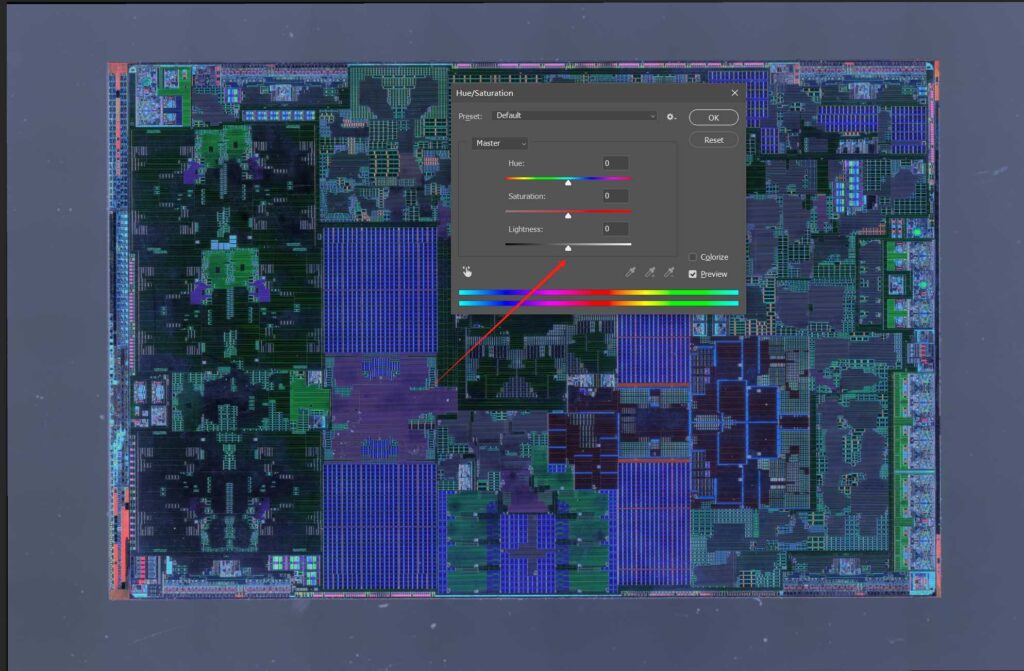
This technique offers great flexibility and can produce a high-contrast look that emphasizes details in the image.
5. Hue/Saturation Adjustment
A quick and easy way to convert a photo to black and white is through the Hue/Saturation Adjustment Tool. Although this method does not offer the same level of control as some of the others, it’s effective for a fast transformation.
To use this method:
- Go to Image > Adjustments > Hue/Saturation.
- Set the Saturation slider to -100.
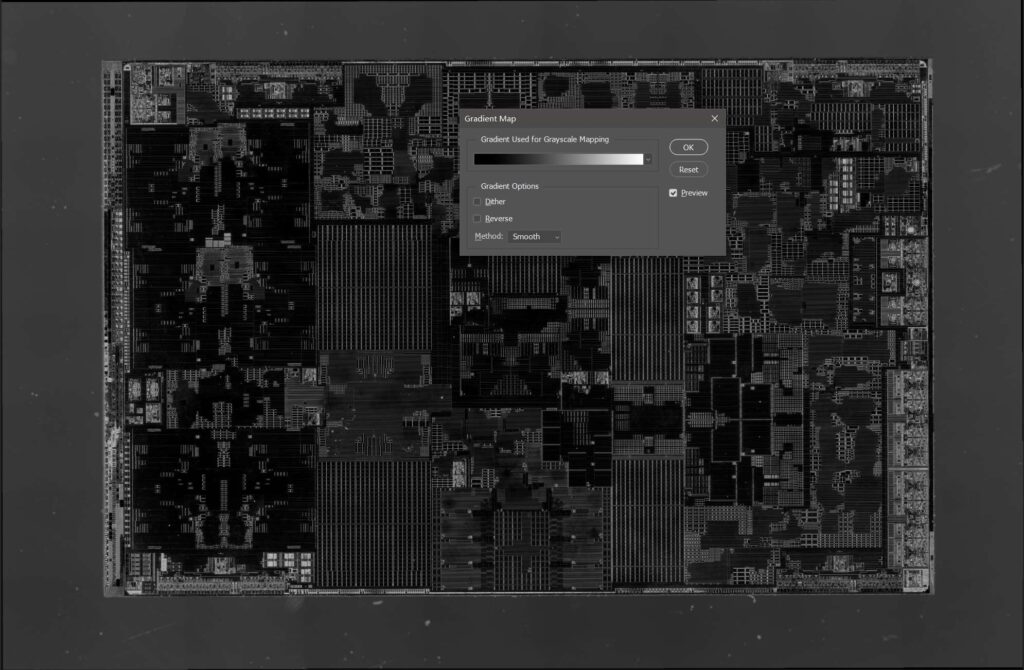
This method is great when you need a quick black-and-white conversion without worrying too much about fine-tuning.
6. Grayscale Mode
The Grayscale Mode is a basic but efficient way to convert an image to black and white. It completely removes color information from the image and simplifies it into pure shades of gray.
To apply this method:
- Go to Image > Mode > Grayscale.
- A dialog box will pop up asking if you want to discard color information. Click Discard.
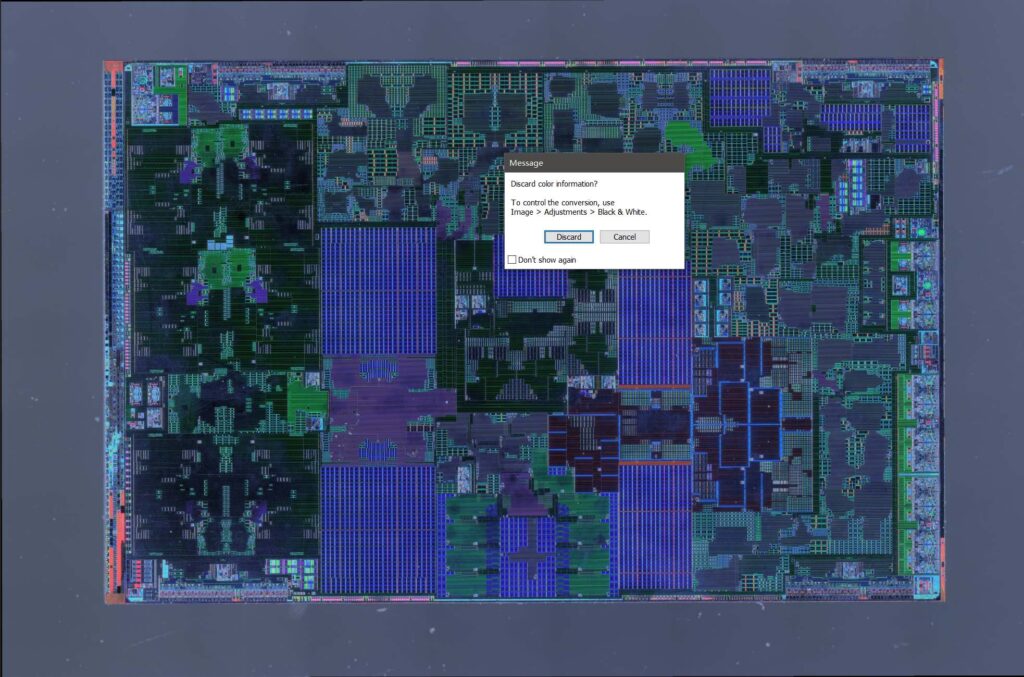
This is one of the simplest methods for converting to black and white, but it lacks the customization available with other techniques.
7. Use Channels
Using individual Color Channels allows you to emphasize specific details and tones in your image when converting it to black and white. By isolating the red, green, or blue channel, you can create unique grayscale effects.
Here’s how to do it:
- In the Channels panel, select either the Red, Green, or Blue channel.
- Copy the channel (Ctrl + C) and paste it onto a new layer (Ctrl + V).
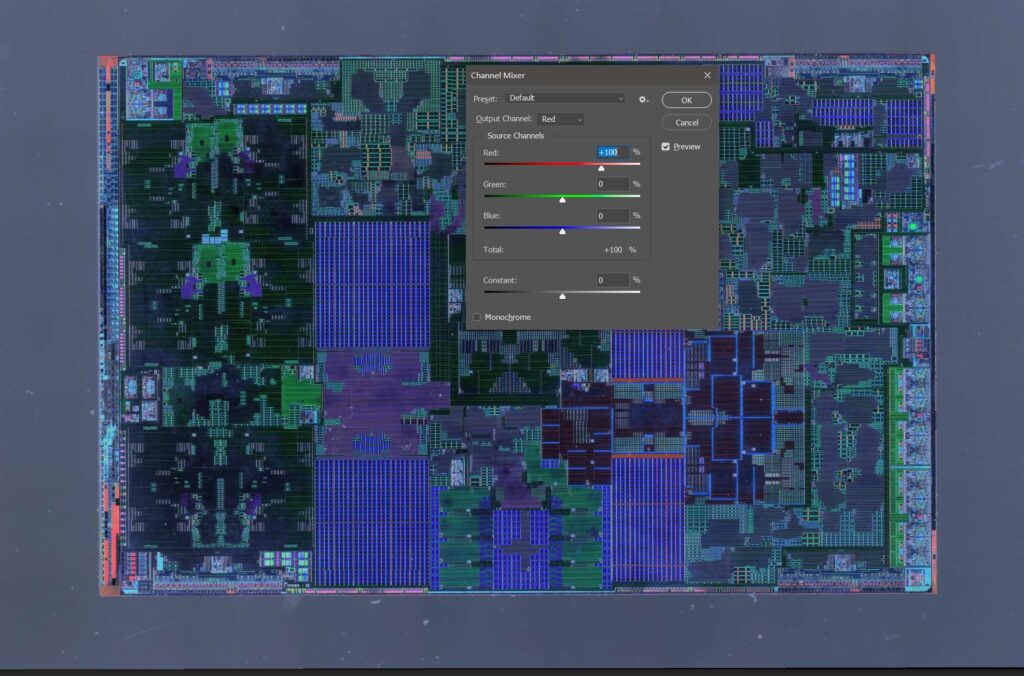
This method is particularly useful for highlighting details or creating high-contrast black-and-white images based on the luminance of specific channels.
Final Thoughts on Making an Image Black and White in Photoshop
Converting color photos to black and white opens up a new realm of creative possibilities. Each of the seven methods listed above provides unique tools and flexibility to enhance your images. Whether you prefer quick, one-click solutions like Desaturate, or more refined approaches like the Black & White Adjustment or Channel Mixer, Photoshop gives you the freedom to explore monochromatic photography in depth.
Remember, mastering black-and-white photography isn’t just about removing color; it’s about focusing on contrast, texture, and composition to tell a story. Experiment with these techniques, play with shadows and highlights, and see how your photos transform into compelling black-and-white works of art.
If you’re looking to improve your workflow efficiency during editing, consider tools like Azilian LifeMotion, which can streamline tasks and allow you to focus more on the creative process rather than technical adjustments.
No matter which method you choose, the world of black and white photography is yours to explore. Go ahead, try these Photoshop techniques, and bring your visions to life in grayscale.